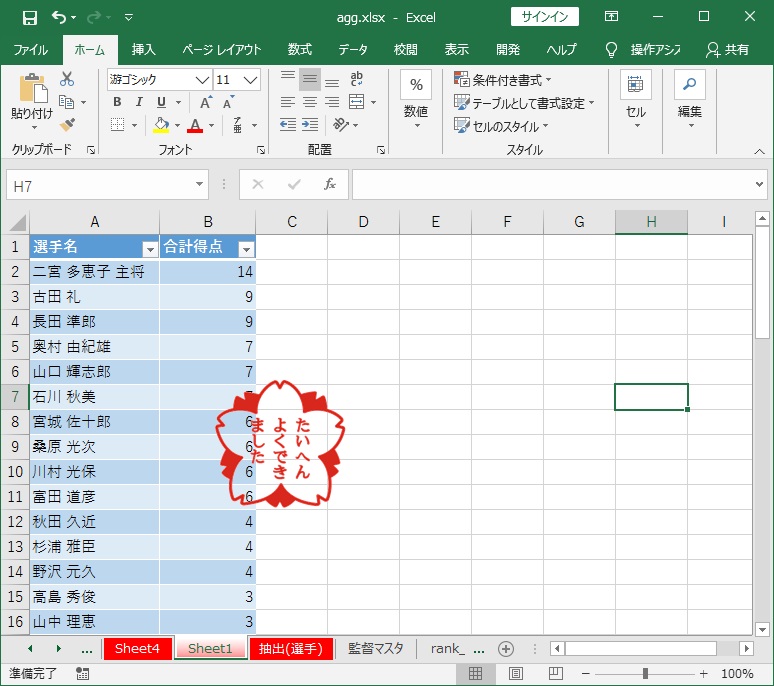Back
Back  HOME
HOME
サッカーという競技において、一番の醍醐味は、やはり得点シーンではないでしょうか。
また、個々の選手の挙げた合計得点、すなわち得点数は、選手の攻撃力の高さの指標として、みなせると思います。
そこで、今回の課題として、Footcelにて、編集・保存したスコアブック・データから、
全ての選手情報を抽出し、それぞれの選手の挙げた合計得点のランキング表を以下のように作成してみましょう。
課題:スコアブック・データから選手情報抽出し、合計得点のランキング表を作成せよ。
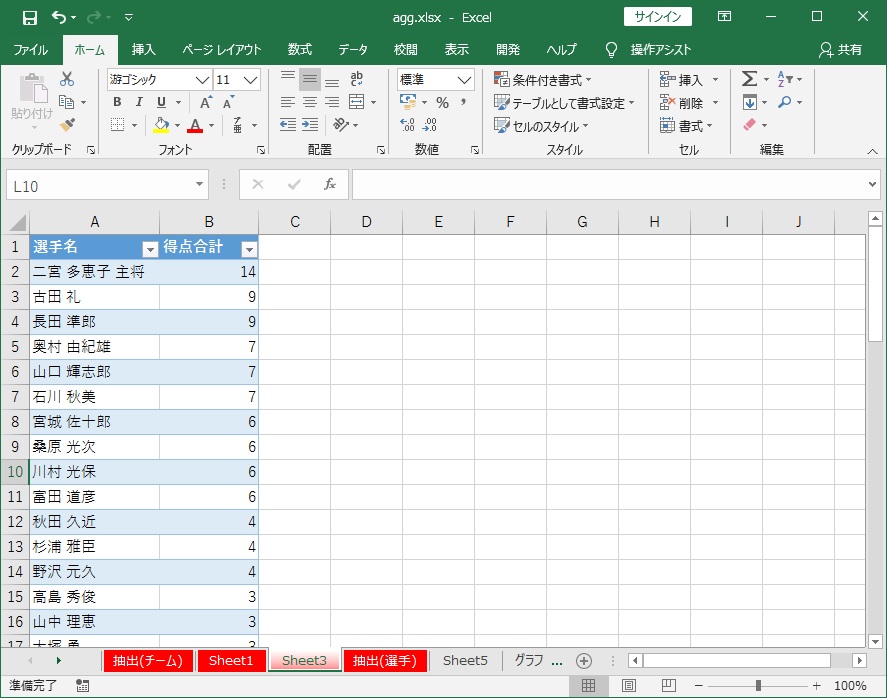
集計の主な手順としては、以下の2つとなります。
(1)まず、FootcelSrchの抽出機能を利用し、集計するのに必要な、選手情報を抽出します。 FootcelSrchの選手情報抽出ボタンを押下し、以下の画面を表示してください。
もし集計したい期間があれば、期間を入力してください。抽出条件を空白にすると基本的に、全選手データの抽出となります。
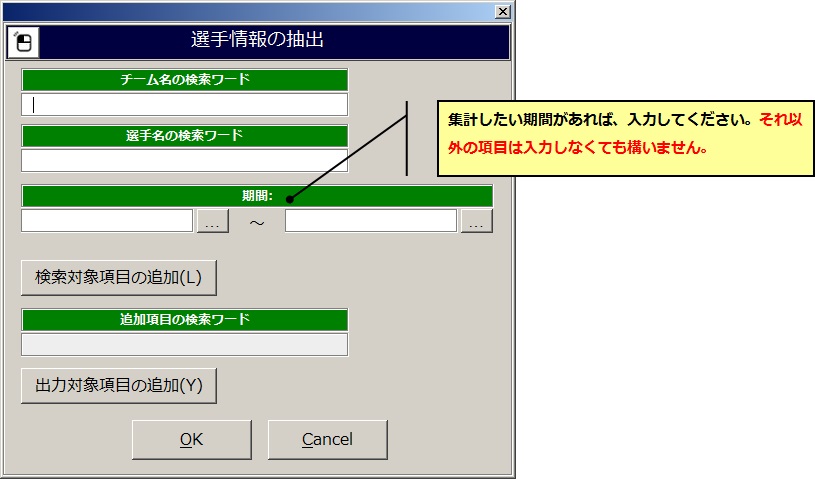
(2)抽出条件に問題がなければ、【OK】ボタンを押して、抽出処理を実行します。うまくいけば、以下のようなデータが抽出されることになります。
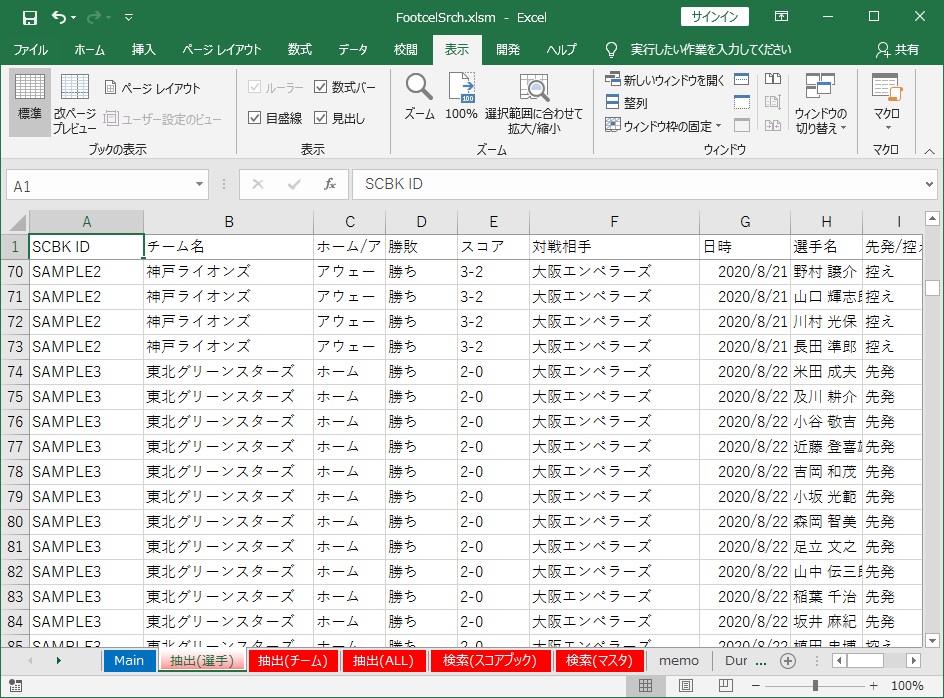
(3)次に、エクセルのピボットテーブル機能を利用して、各選手ごとの合計得点数を集計します 抽出された表データを全選択し、ピボットテーブルのアイコンをクリックしてください。
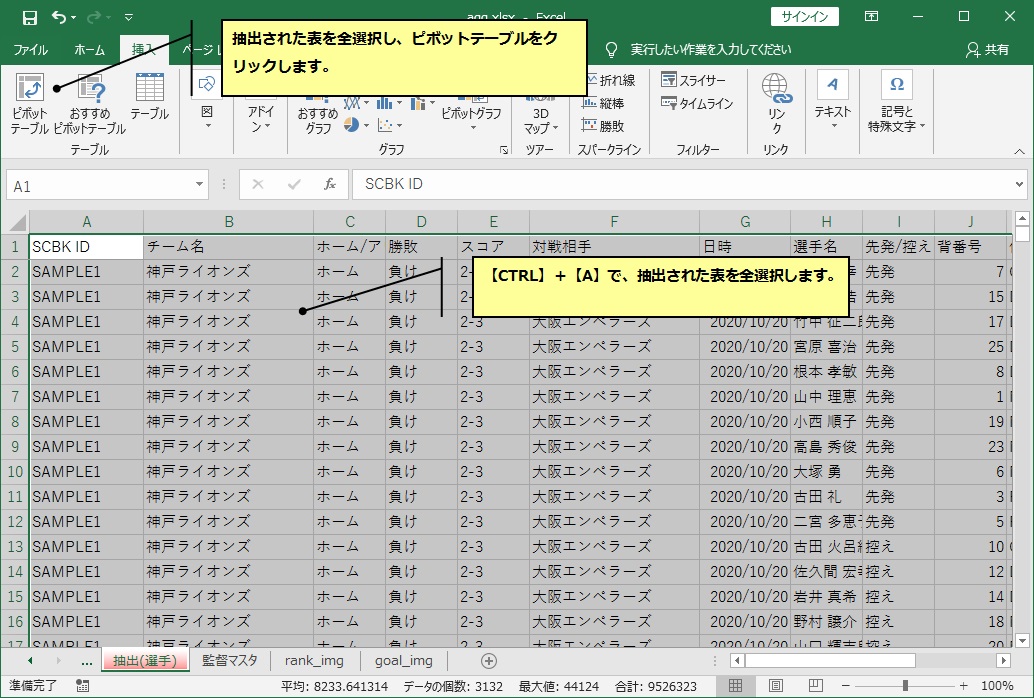
(4)ピボットテーブルの設定画面が表示されるので【OK】ボタンを押してください。
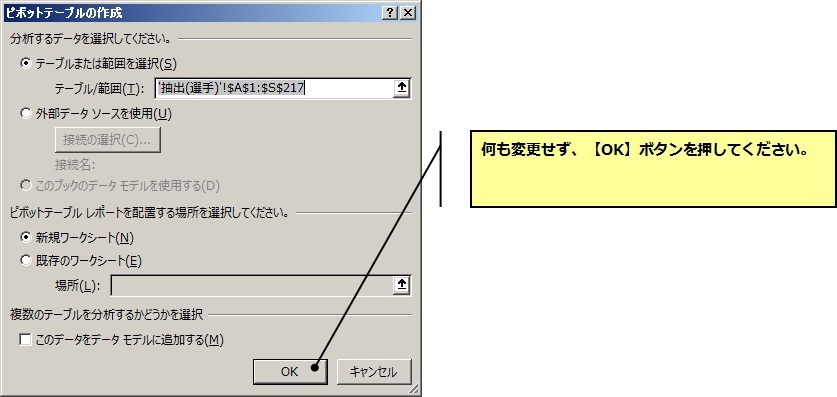
(5)ピボットテーブルのフィールド設定で、"選手名"の項目を"行"に、"得点"の項目を"値"に、 それぞれドラッグ&ドロップにより、挿入してください。得点の合計を集計したいので、 "値"に挿入した"得点"の値フィールド設定は"合計"に設定してください。
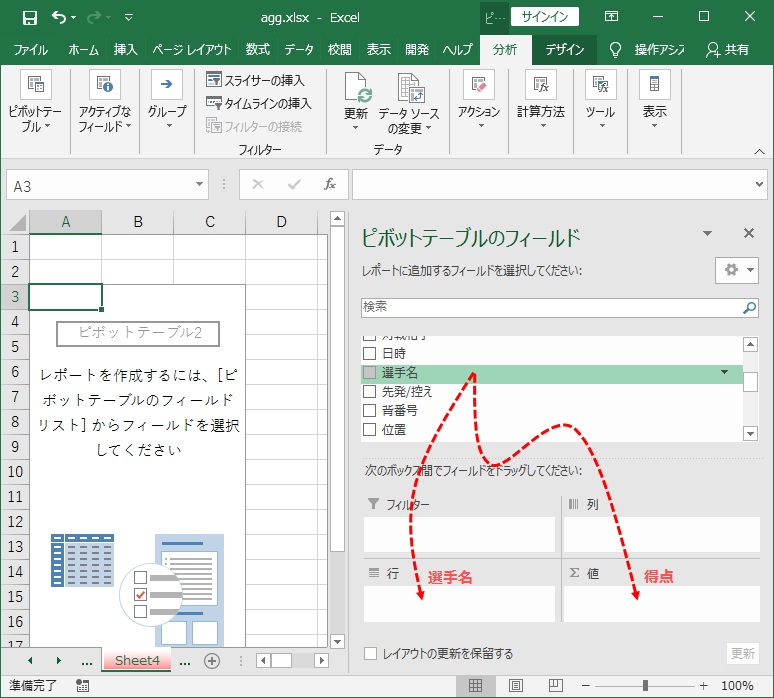
(6)ピボットテーブル機能により、自動で、各選手の合計得点表が集計されます。 正しく集計されていない場合は、"値"に挿入した"得点"の値フィールド設定が"合計"になっていることを確認してください。
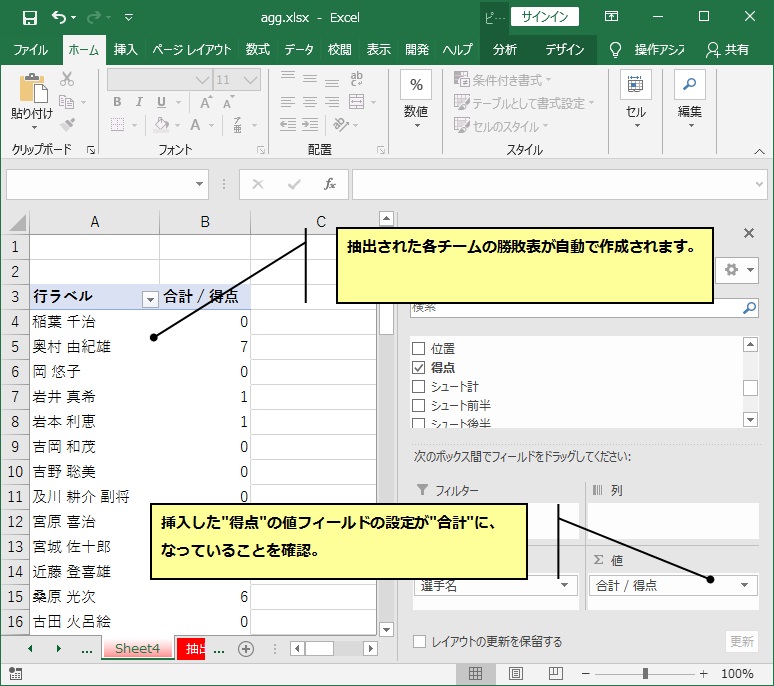
(7)ピボットテーブル機能により作成した表をコピペにより、新規シートにコピーして、図のように表を整形してください。
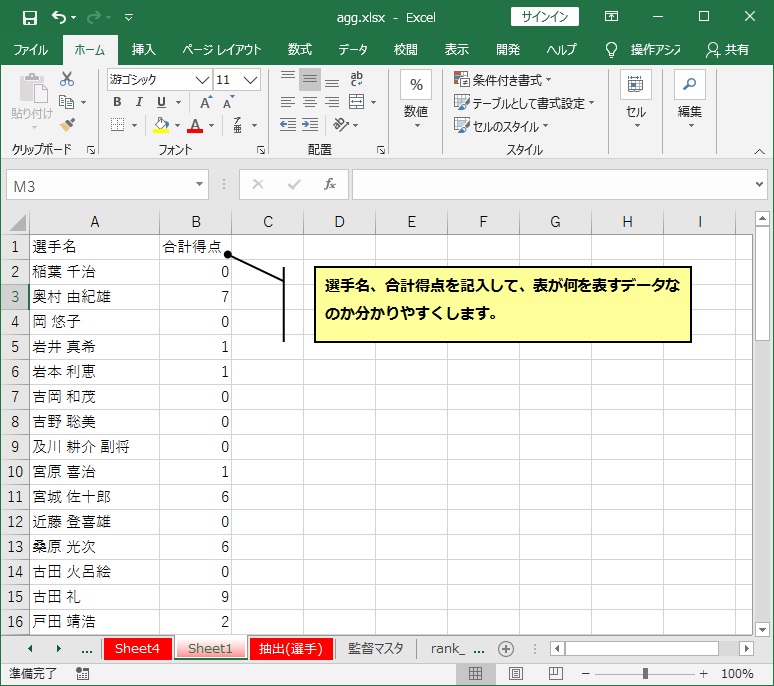
(8)次に表を全選択して、合計得点の大きい順にソートします。
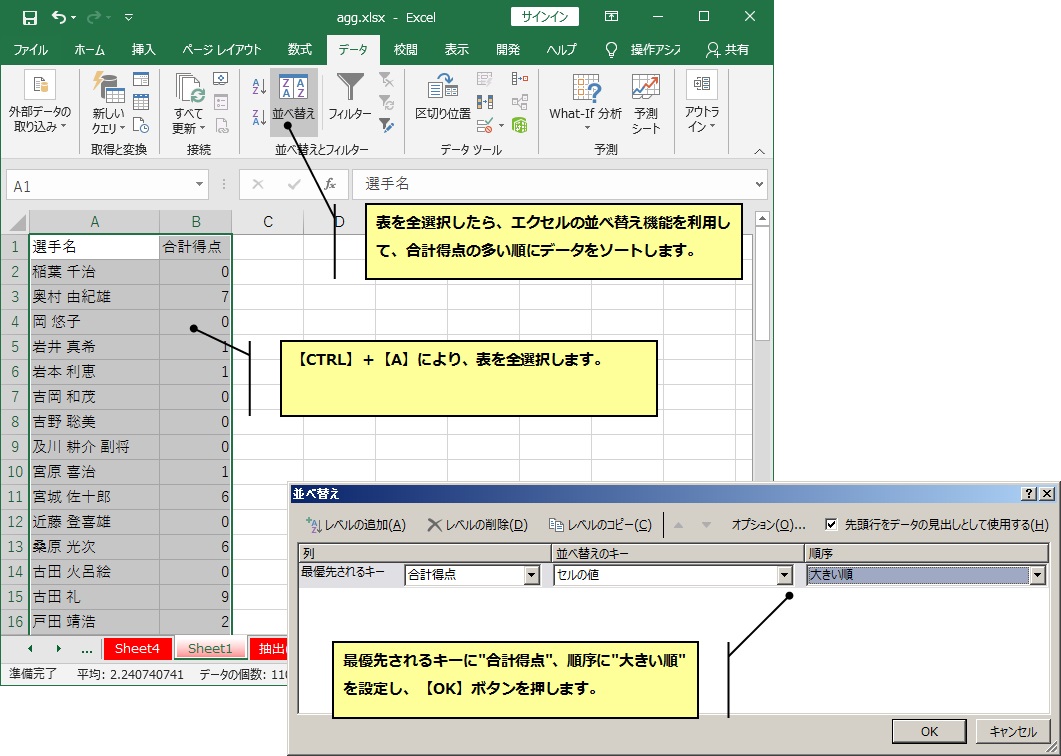
(10)出来上がった表を、お好きなレイアウトに変更し、得点ランキングの完成です。レイアウトの変更については、 基本的なエクセル操作なので、割愛します。