
エクセルファイルのダウンロード
 HOME
HOME  便利テク集
便利テク集
皆さん、エクセルファイルを複数人で共有して、使用しているときなどに、変更してはいけない定型の文言などのデータが、いつの間にか、書き換わっていたり、消えてしまって、トラブルになったことはありませんでしょうか?これって、シートの保護機能を使えば、簡単に改善できるトラブルなのです。ということで、今回は、シートの保護機能について説明したいと思います。
以下の、試験結果のデータシートを使って、エクセルの【シート保護機能】について、説明をしていきます。

エクセルファイルのダウンロード
シート保護機能を使って設定する内容は、以下の通りとします。
シートの保護機能を使えば、指定したセルを編集不可に設定することができます。まず、シート内の全てのセル設定を確認します。
まず、シート左上の図の位置をクリックして、シート全体を選択状態にします。全選択できたら、右クリックで、ポップアップメニューを表示し、【セルの書式設定】を選択します。

書式設定画面が表示されますので、【保護】タブを選択し、全てのセルがロック状態にあることを確認してください。初期状態は、全てロックされている状態と思われますが、念のため確認しましょう。
全てがロックされていない場合は、チェックを入れて全てのセルをロック状態に設定します。確認が出来たら、【OK】ボタンを押してください。
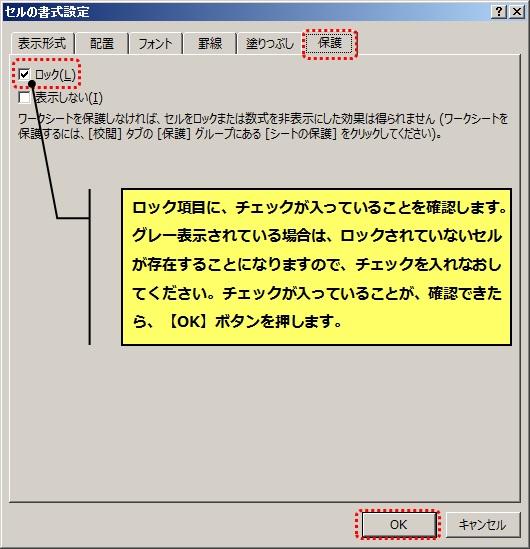
これで、全てのセルがロック状態になり、この状態で、仮に、シートに保護をかけると、すべてのセルが入力不可能になります。ですので、入力を許可するセルのロックを解除します。
入力を許可するセルは、試験結果の氏名から社会の得点結果までのA5:G16と、偏差値の赤・青字表示の閾値のセル、K5とL5ですので、これらのセルを選択し、先ほど、すべてのセルをロック設定した要領で、今度は、ロックを解除してください。
これで、入力を許可するセルの設定が完了しました。
今回、楕円のシェイプ・オブジェクトを表の見出しとして使っていますが、今のままでは、自由に移動させたり、サイズを変更したり、場合によっては、誤って削除してしまう可能性があります。
ですので、シェイプ・オブジェクトにロック設定を施してやります。試験結果のシェイプ・オブジェクトを選択し、右クリックによりポップアップメニューを表示し、【サイズとプロパティ】を選択します。
画面の右側に、設定画面が表示されますので、ロック設定にチェックが入っていることを確認します。ロックされていなければ、ロック項目にチェックを入れてください。
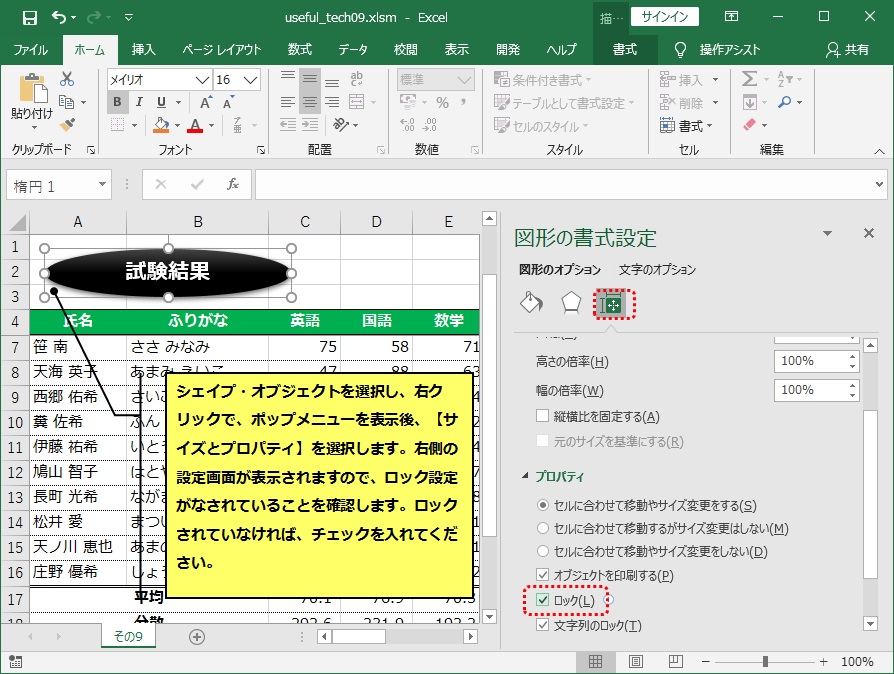
以上で、シェイプ・オブジェクトのロック設定が完了しました。
試験結果表にオートフィルタ機能を利用できるように設定します。氏名(A4)セルを選択し、リボンの【データ】の中から、【フィルター】をクリックします。
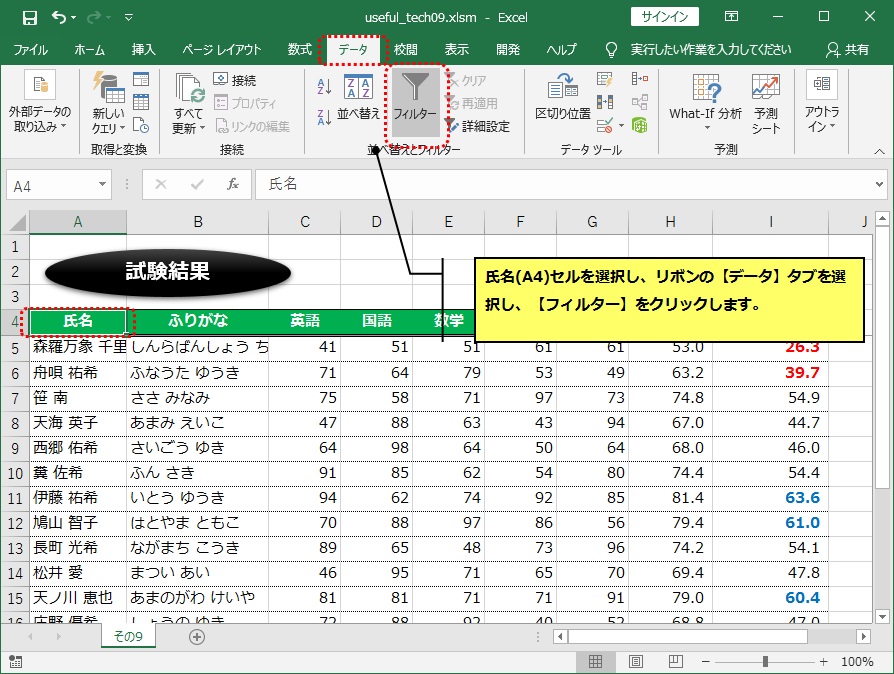
表の項目行にフィルター設定がなされたはずです。
ここまでで、シートに保護をかけることで、使用を制限する設定が完了していますので、実際にシートに保護をかけてみましょう。
エクセルのリボンの中から、【校閲】を選択し、【シートの保護】をクリックします。
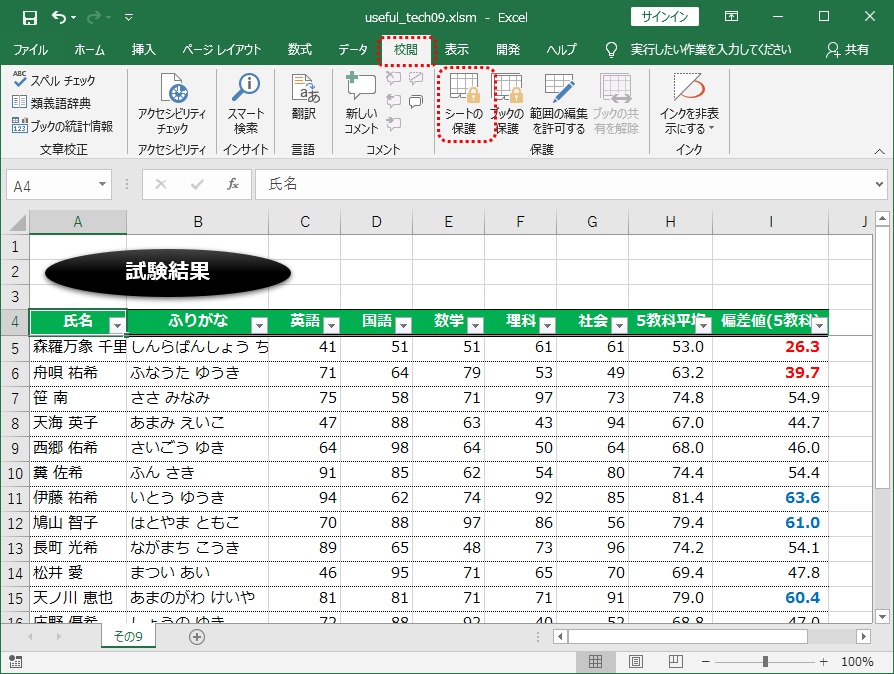
以下の画面が表示されますので、リストの中から、シートに保護をかけた場合に、操作を許可したい項目があれば、チェックを入れてください(デフォルトで、セルの選択にチェックが入っています)。今回は、表のオートフィルタ機能については、操作を許可したいと思いますので、【オートフィルタの使用】にチェックを入れ、【OK】ボタンを押下します。
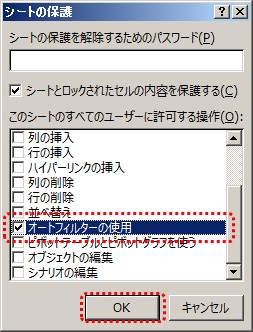
これで、シートに保護がかかりましたので、設定した内容が正しく反映されているか、確認してみてください。 このように、うまくシートの保護機能を利用すれば、意図していないデータの変更や入力を防ぐことができます。
その8 <
サンプルのデータは、私の創作によるものです、サンプルデータに含まれる個人・団体名などの情報は、実在の人物とはまったく関係ありません。
ご意見・ご要望等ありましたら、画面最下部のメールアドレスまでご連絡ください。
