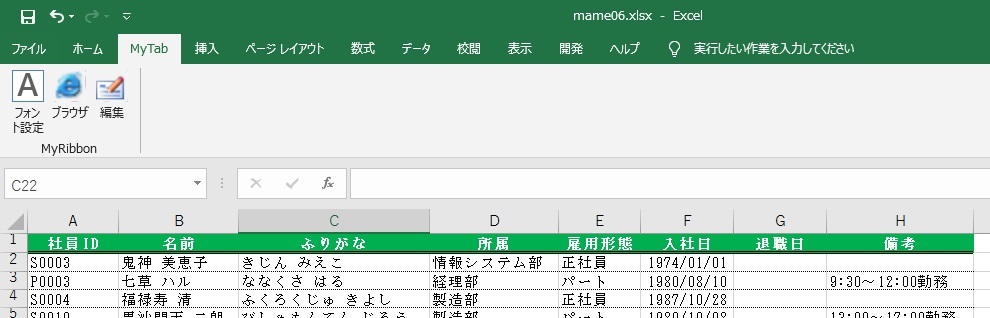
 HOME
HOME  Open Source
Open Source
第6回は、VBAで作成したマクロをエクセルのリボンに登録し、登録されたアイコンから、マクロを実行する方法について説明したいと思います。
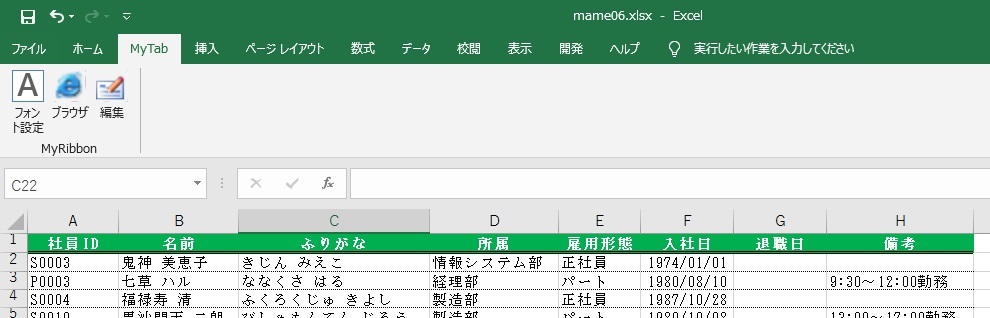
先に、サンプルのマクロを実装したエクセルファイルを以下から、ダウンロードしておいてください。
マクロを実装したサンプルのダウンロード
このサンプルのファイルは開くときに、非表示にするようにしていますので、通常は中身を閲覧することが出来ません。今のタイミングでは、このファイルを開かないでください。
ダウンロードしたエクセルファイルに実装しているマクロには、以下のようなものがあります。
まず、もし現在開いているエクセルファイルがあれば、一旦すべて閉じてください。(登録するマクロの一覧に、他のブックのマクロが表示されてしまうと、内容が少し分かりにくくなるため)
それでは、先ほどのファイルに実装されているマクロを、エクセルのリボンに登録するため、以下の登録用のサンプルファイルをダウンロードして、オープンしてください。以下の登録用のサンプルファイルでなくても、皆さんの好きなエクセルファイルでも構いません。分かりやすく説明するにあたり、以下のファイル使用しているだけです。
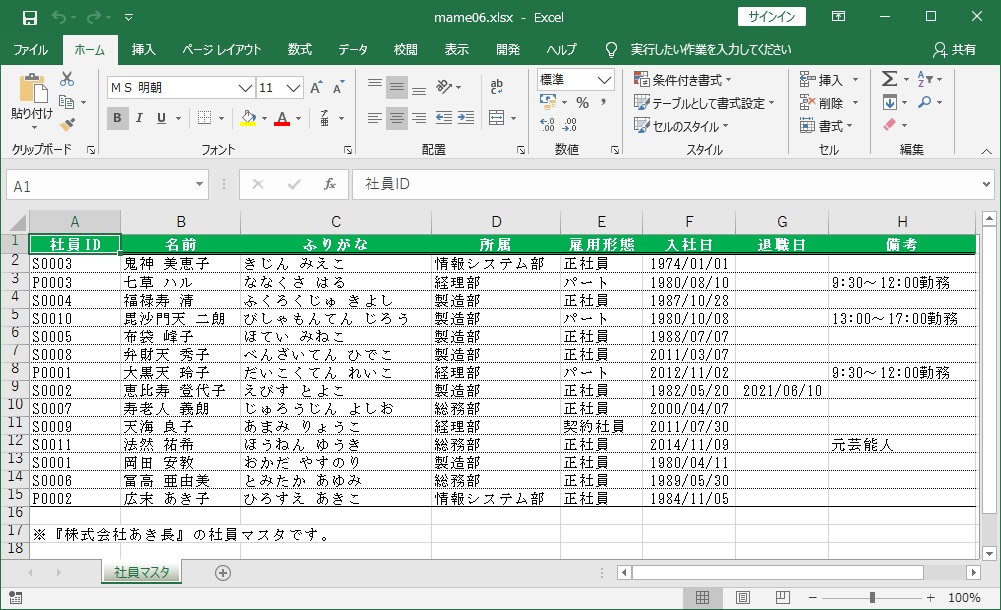
登録用のサンプルのダウンロード
それでは、次に、先にダウンロードしておいた、マクロを実装したエクセルファイルも、ダブルクリックなどでオープンしてください。
このファイルは、起動時に非表示するようにプログラム実装していますので、おそらく、デスクトップの見た目上は、何も変わらないと思います。非表示にしてあるのは、マクロを実装する目的だけのエクセルファイルですので、見える必要性がないためです。
次に、リボンにユーザー(自分)向けのタブを追加したいと思います。リボンの空いた領域を、右クリックしポップアップメニュを表示します。その中から、【リボンのユーザー設定】を選択してください。
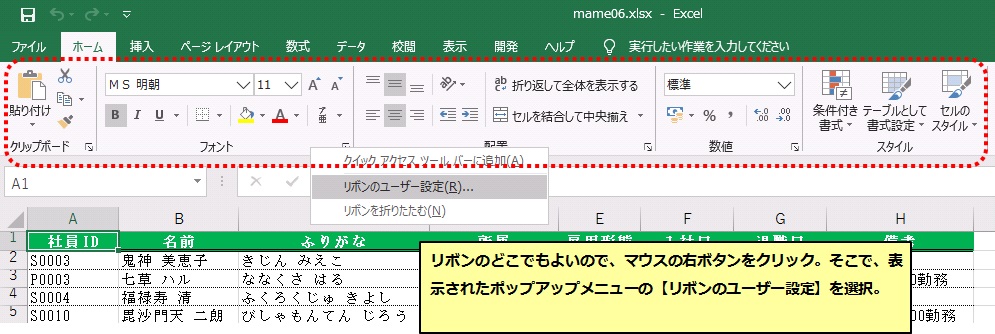
以下の画面が表示されますので、右下あたりにある【新しいタブ】ボタンを押してください。
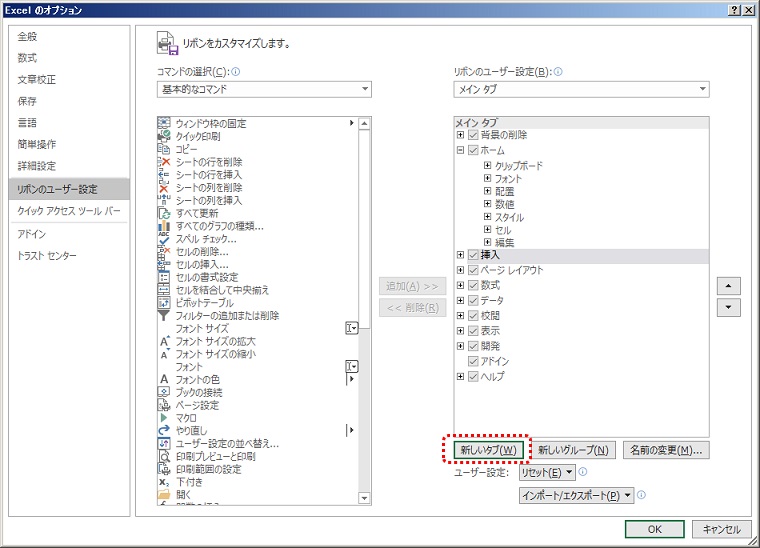
そうすると、下図のように、リボンに【新しいタブ】と【新しいグループ】の項目が追加されますので、適当な名前に変更しましょう。右クリックにより、ポップアップメニューを表示し【名前の変更】により、変更します。
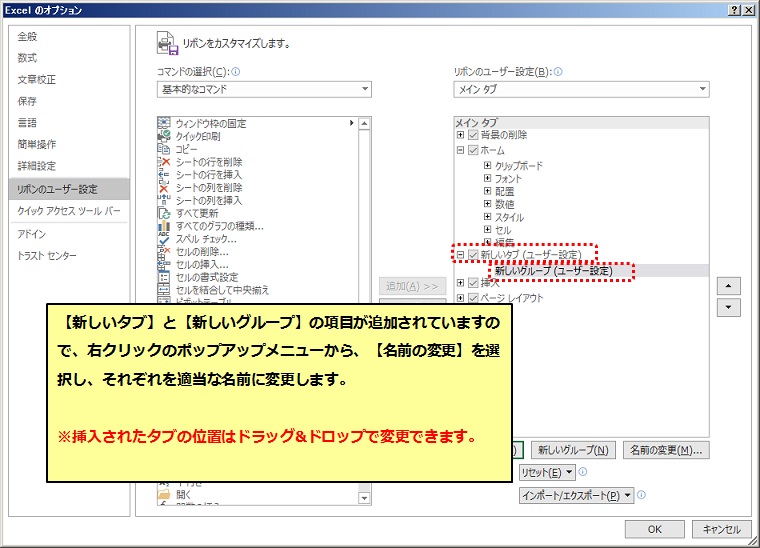
ここでは、タブの名前を【MyTab】、グループ名を【MyRibbon】と変更することにします。グループ名については、アイコンも指定できるようです。ここでは、マイクロソフトのロゴを蝶っぽくした、アイコンを指定します。
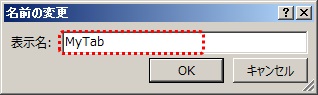
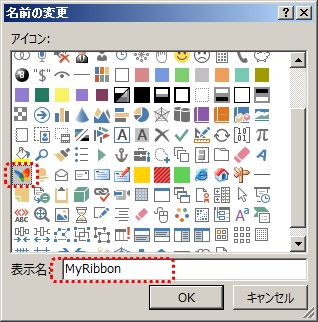
続いて、登録された【MyRibbon】にマクロを登録していきたいと思います。画面の左上あたりの【コマンドの選択】を【マクロ】に変更します。これにより、登録可能なマクロの一覧が表示されます。他にエクセルブックを開いていると、余計なマクロが表示されてしまいます。これが、最初に全てのエクセルを閉じた理由です。
これから、一覧のマクロを追加していくわけですが、追加位置として、初めに画面右側の【MyRibbon】を選択しておいてください。次に、一覧に表示されている3つのマクロを、上から順番に一つずつ、【追加】ボタンを押して、【MyRibbon】に登録していきます。
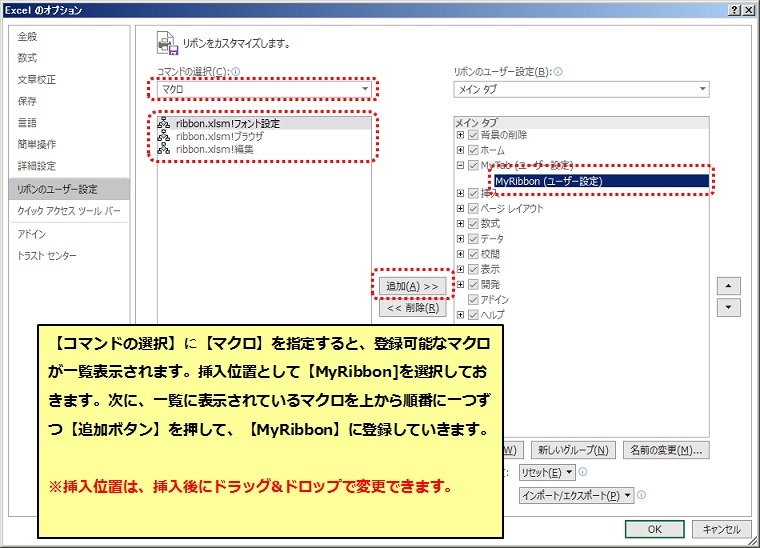
うまく登録できれば、下図のようになります。
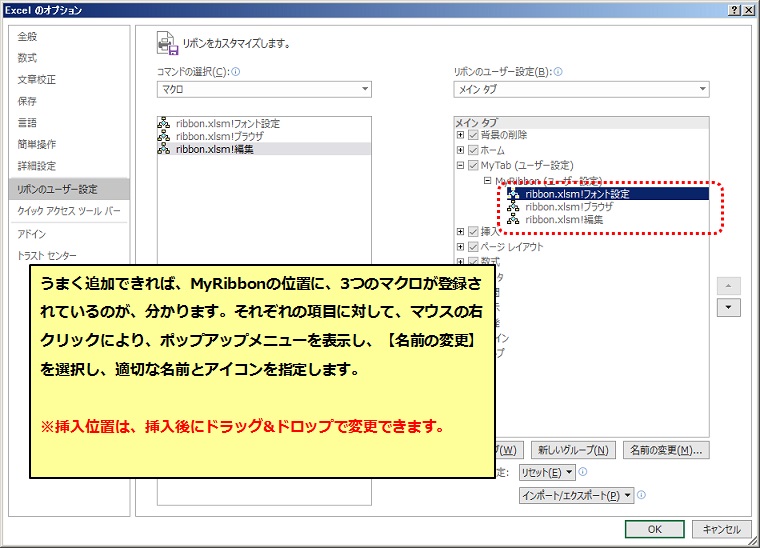
3つの登録マクロの名前とアイコンを指定したいと思います。各項目を右クリックで選択し、ポップーアップメニューから【名前の変更】を選択してください。それぞれの名前とアイコンを次のように指定します。
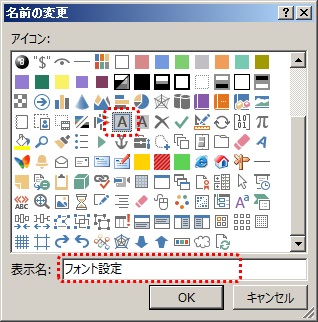
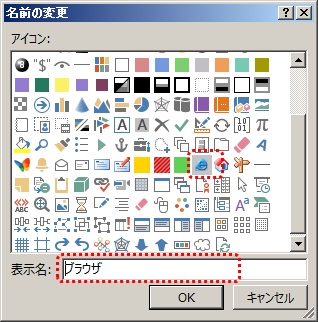
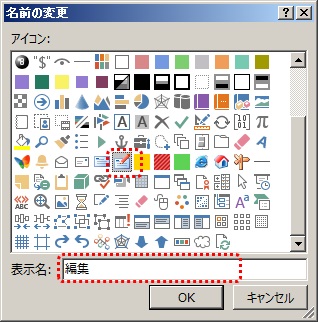
うまく登録できれば、以下のようになります。
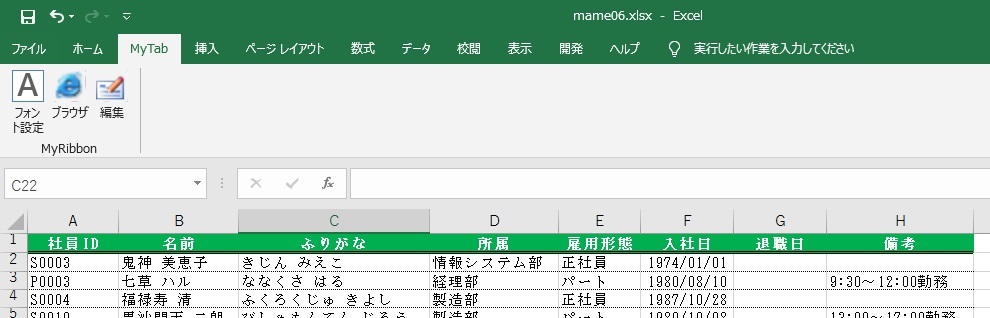
最後に、登録したマクロをリボンから実行してみたいと思います。まず一つ目のマクロですが、これは、現在編集中のシートのフォントを、メイリオに変更するマクロを実行してみたいと思います。サンプルのエクセルファイルに、サンプルデータとして、社員マスタを記載しており、これにはMS明朝のフォントが設定してありますので、【フォント設定】アイコンを押下してフォントを変更してみてください。
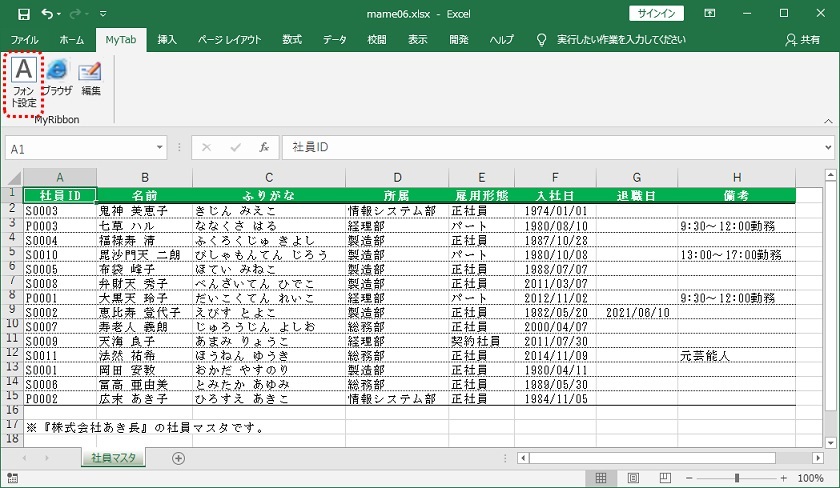
以下のようにメイリオに変更できましたね。
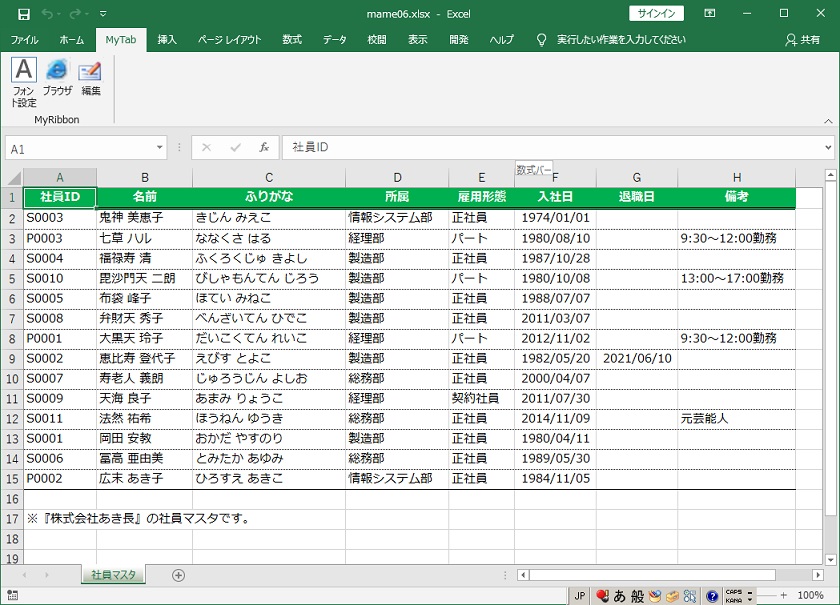
二つ目のマクロは、ブラウザを起動するマクロです。アイコンをクリックすることで、エッジが起動されると思います。
三つ目のマクロは、サンプルで使用したマクロを実装したエクセルファイル(ribbon.xlsm)を編集する時に押下します。このブックは、起動時に非表示設定で、起動していますので、このアイコンをクリックした時に、表示設定に変更し、編集できるようにしてあります。何か、追加したいマクロなどがあれば、このアイコンをクリックして、編集してください。
※これら、三つのアイコンを押下した時に、実装ファイルのribbon.xlsmがオープンしていなければ、このファイルがオープンされて、マクロが実行される、エクセル仕様となっているようです。
以下から、今回の豆知識で紹介した内容のエクセルファイルがダウンロードできます。
サンプルに含まれるデータは、私の創作によるものです、サンプルデータに含まれる個人名、会社名などの情報は、実在の人物とはまったく関係ありません。
ご意見・ご要望等ありましたら、画面最下部のメールアドレスまでご連絡ください。
