このような表データがあったときに、背景色を以下の3通りの背景色に設定する場合、どのようにすればよいか分かりますか? 2色なら【テーブルとして書式設定】で、可能ですが、3色となると一体どうすればよいでしょうか?
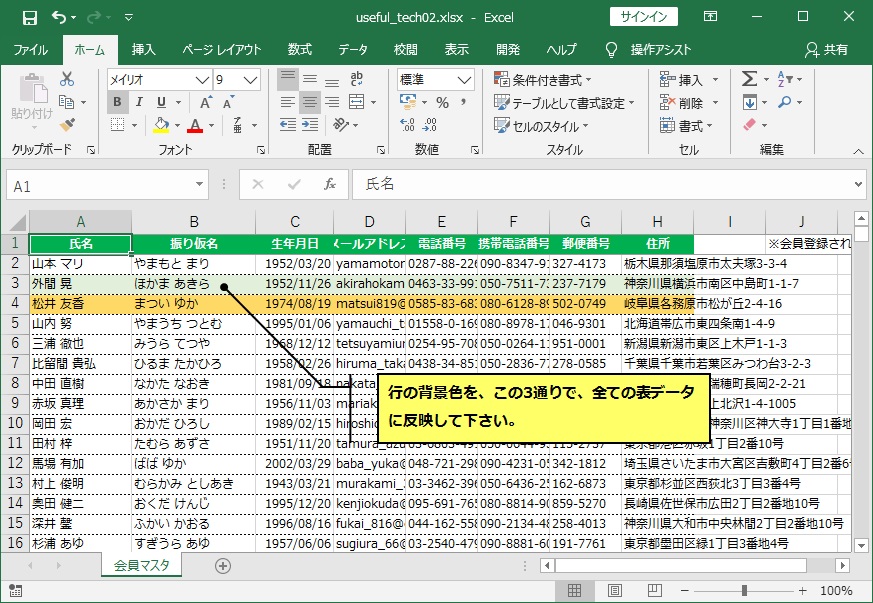
エクセルファイルのダウンロード
 HOME
HOME  便利テク集
便利テク集
今回は、エクセルのマクロの記録機能を利用したテクを紹介したいと思います。また、マクロの記録でも相対参照で、記録した場合の操作について、説明します。
このような表データがあったときに、背景色を以下の3通りの背景色に設定する場合、どのようにすればよいか分かりますか? 2色なら【テーブルとして書式設定】で、可能ですが、3色となると一体どうすればよいでしょうか?
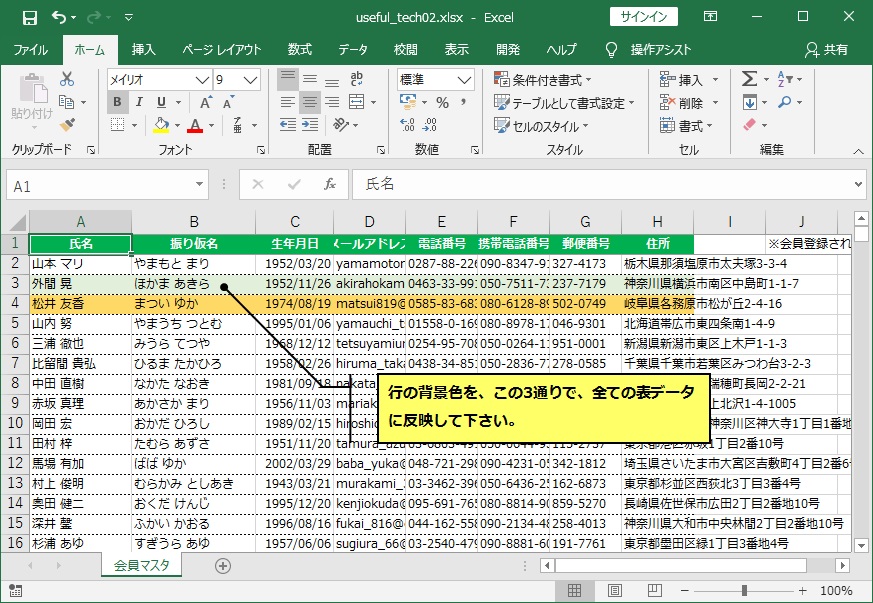
エクセルファイルのダウンロード
1行色付けして、さらに次の行を色付けしてという作業を、表全体に対して繰り返すのは、骨の折れる作業です。こういった単調な作業の繰り返しには、【マクロの記録】を利用する方法が有効と思われます。と言うわけで、今回は、【相対参照で記録】する【マクロの記録】方法について、説明したいと思います。
【マクロの記録】を開始する前に、準備として、A1セルを選択しておいてください。
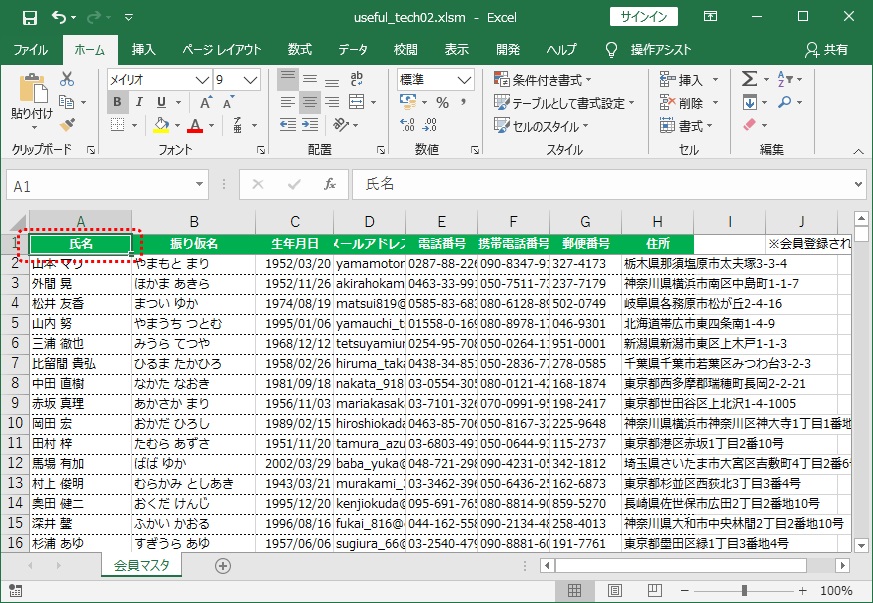
【相対参照で記録】を選択してから、【マクロの記録】をクリックしてください。
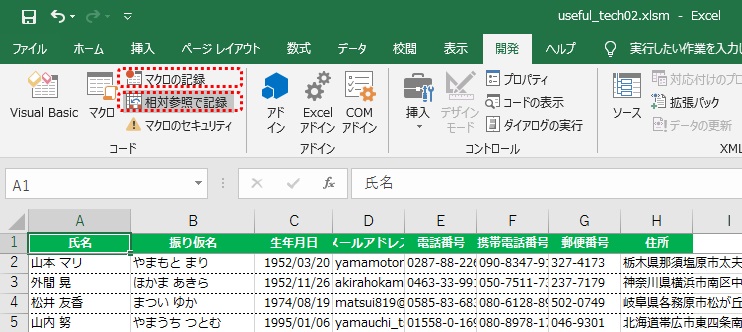
【マクロの記録】をクリックすると、以下の画面が表示されますので、マクロ名などを変更する場合は、値を入力してください。特に問題がなければ、【OK】ボタンを押しください。以降のエクセル操作が、記録されプログラム出力されます。
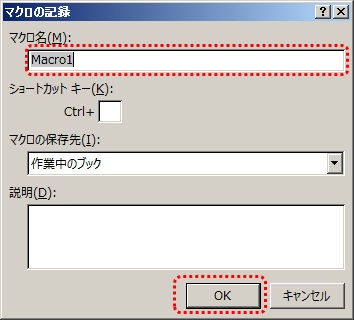
エクセルを以下の手順で操作します。この操作が記録されますので、他のエクセル操作はしないように気をつけてください。
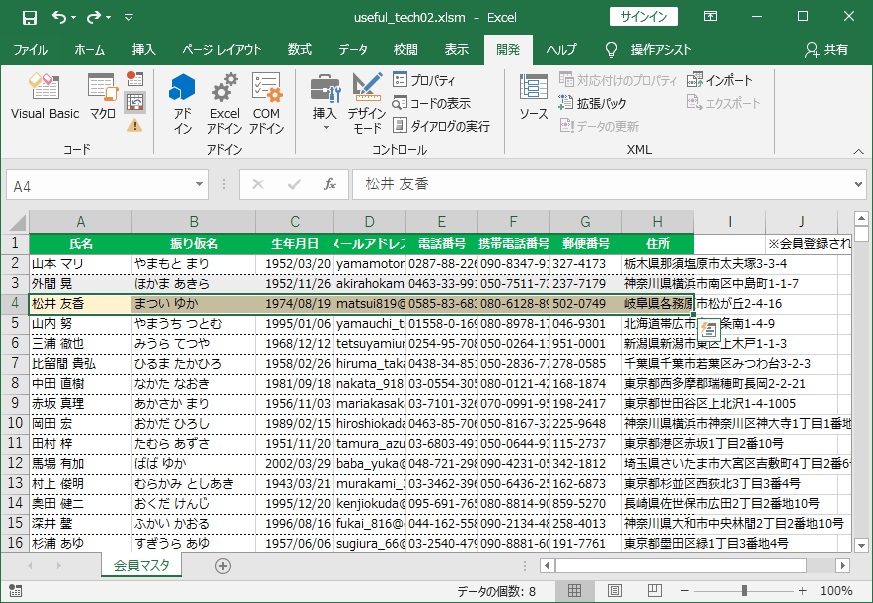
【記録終了】を選択し、マクロの記録を終了させます。これで、マクロがプログラム出力されています。出力されているプログラム・コードを確認したい場合は、リボンの【開発】-【コードの表示】により、確認してみてください。
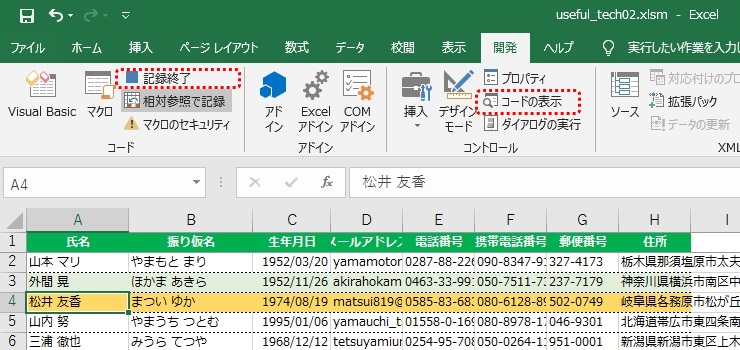
それでは、早速、記録したマクロを実行してみたいのですが、その前に、記録されたマクロに対して、ショートカットキーを割当ててみたいと思います。リボンの【開発】を選択して、【マクロ】をクリックしてください。
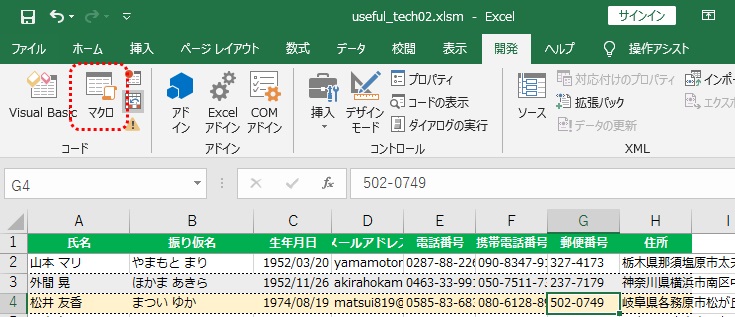
クリックすると以下の、画面が表示されますので、今度は、【オプション】ボタンを押してください。
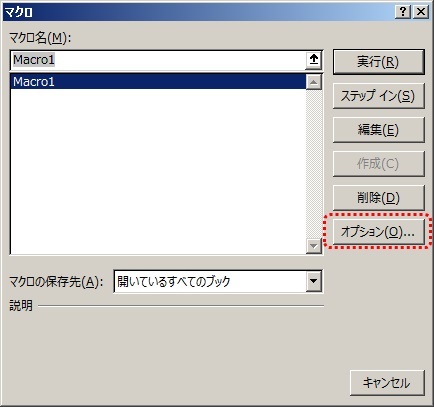
【マクロのオプション】画面が表示されますので、何か適当なショートカットキーを割当ててください。ここでは、例として、【CTRL】+【SHIFT】+【B】、を割り当てています。BはBackground(背景)のつもりです。私は、【SHIFT】キーとの同時押しをお勧めします。といのは、エクセル標準のショートカット(コピペ etc.)がありますので、それとブッキングしないようにするためです。
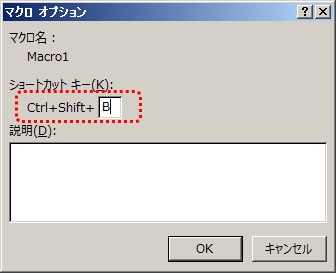
最初の、3行は、マクロの記録時に色づけされていると思いますので、A5セルが選択されていることを確認してから、
こころゆくまで、【CTRL】+【SHIFT】+【B】を連打してください。
今回のような、単調な繰り返し作業ほど、改善の余地があります。このような場合は、エクセルの【マクロの記録】を利用すると非常に、効率的に作業が行えるようになります。日々の業務におけるルーチンワークを、マクロにより、改善できる箇所がないか、今一度、見直してみては、如何がでしょうか?
サンプルの会員データは、10000件の架空の会員情報です。このデータは、個人情報テストデータジェネレーターにより、作成したサンプルデータの一部を変更して利用しています。サンプルデータに含まれる個人名などの情報は、実在の人物とはまったく関係ありません。
ご意見・ご要望等ありましたら、画面最下部のメールアドレスまでご連絡ください。
