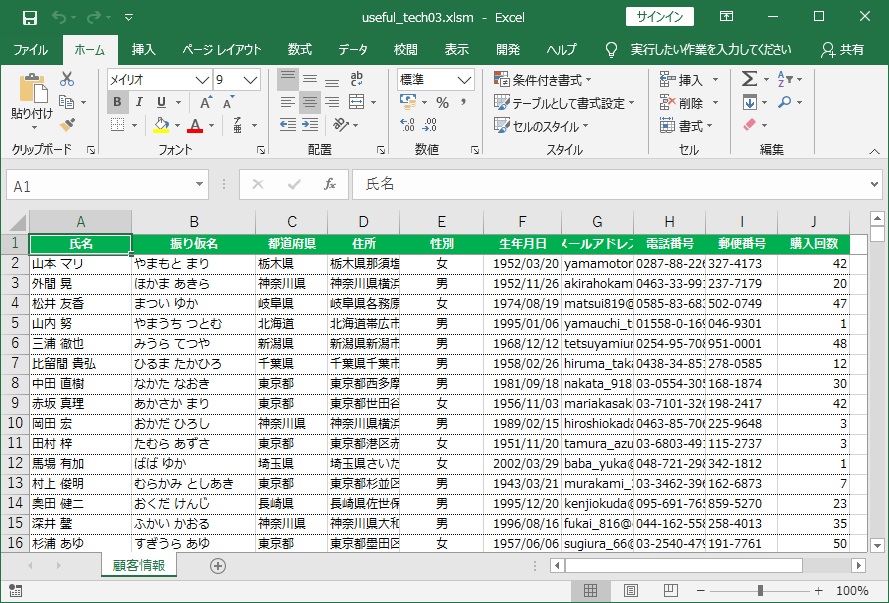
エクセルファイルのダウンロード
 HOME
HOME  便利テク集
便利テク集
以下の表は、ある通販会社の顧客データで、購入回数が記録されています。どの地域の人が、多く買い物をしているかを調査するため、都道府県別の購入回数の合計を集計してください。また、同時に、その地域の性別による、購入回数の合計も集計してください。
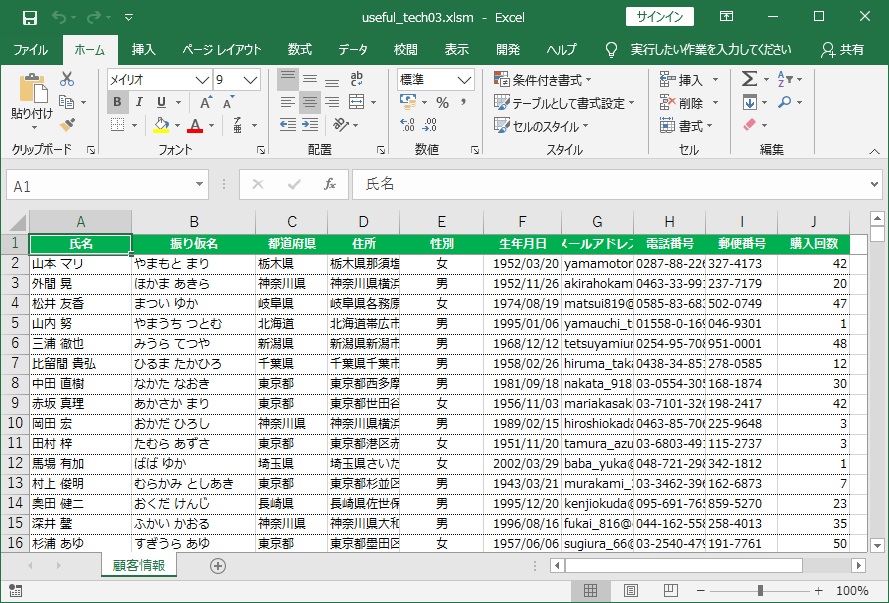
エクセルファイルのダウンロード
ということで、今回は、エクセルの標準機能の一つである、【ピボットテーブル】を利用したデータ集計を紹介したいと思います。この機能、非常に強力で、利用の機会も非常に多く、これを覚えてマスターすると、とんでもないくらい仕事が速くなります。
※ピボットは直訳すると旋回、方向転換などの意味です。従って、ピボットテーブルとは、表データを、可読性を高めるために、要点だけを集約した表データに変換するという意味で、使われていると思われます。
【ピボットテーブル】を開始する前に、準備として、どこでも良いので、表の一部を選択しておいてください。例は、A1セルを選択しています。
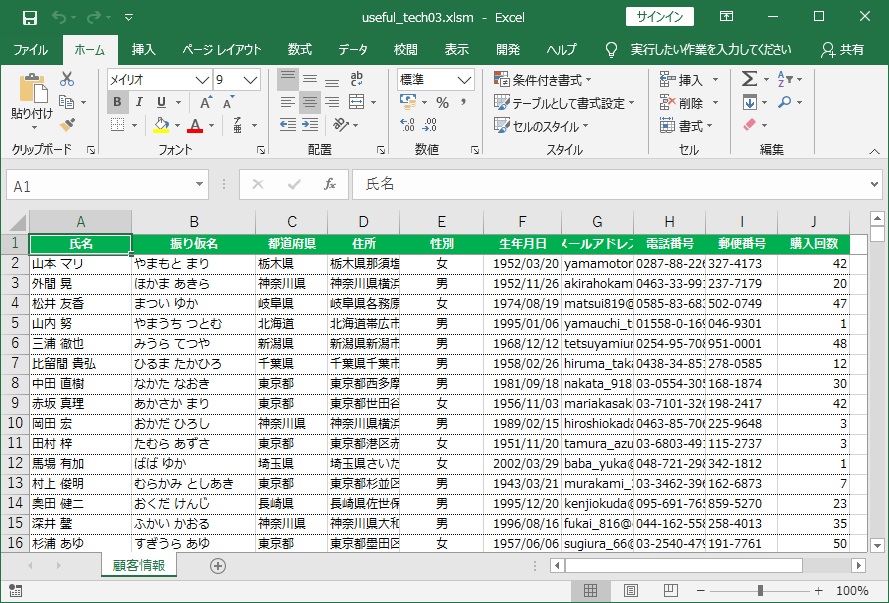
リボンの【挿入】を選択してから、【ピボットテーブル】をクリックしてください。
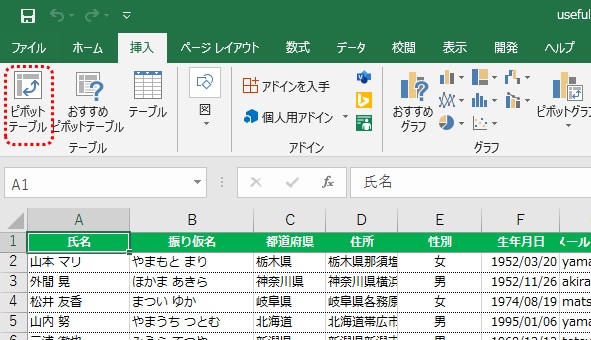
【ピボットテーブル】をクリックすると、表全体が選択され、以下の画面が表示されます。特に何も変更する箇所はありませんので、【OK】ボタンを押しください。
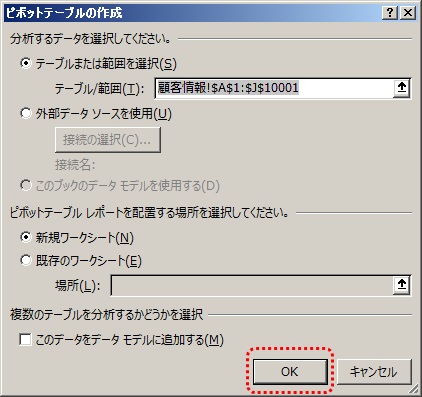
【OK】ボタンを押すと、以下のような、ピボットテーブル用の新規シートが展開されます。
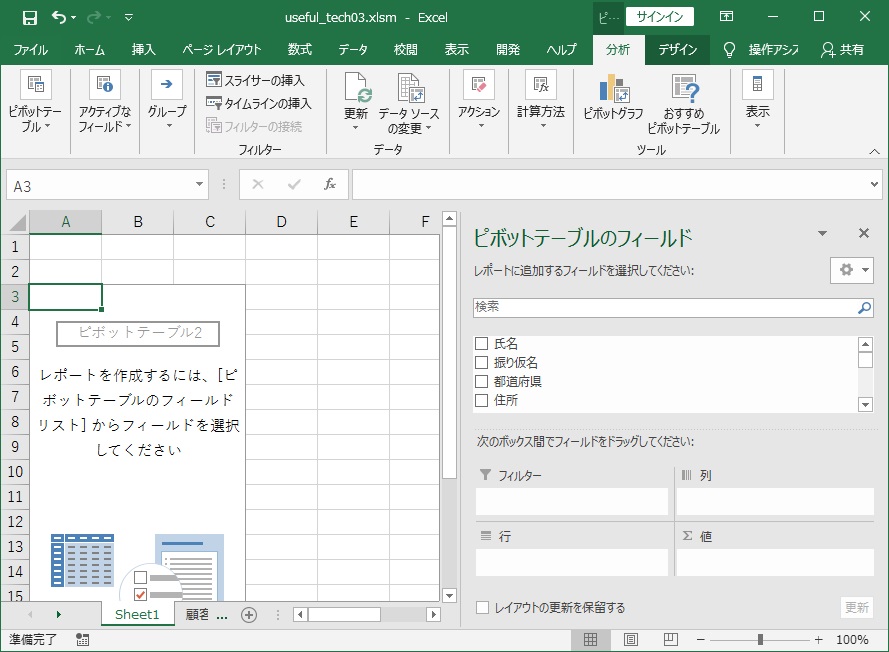
それでは、ピボットテーブルの集計を実際に行ってみたいと思います。以下の操作方法に従って、集計してみてください。
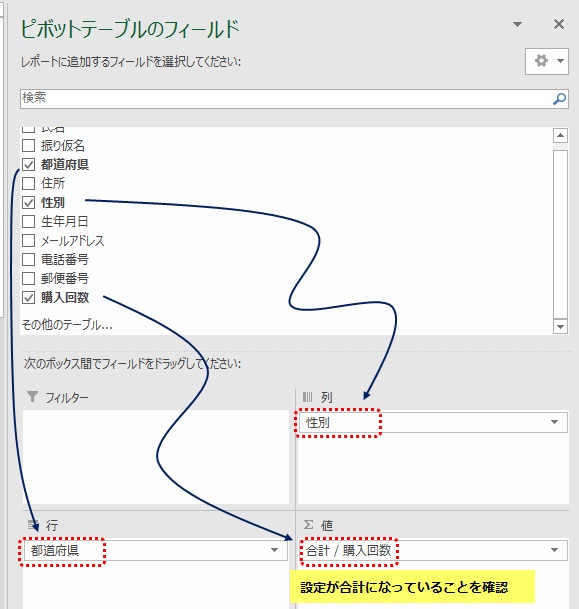
非常に簡単に、都道府県別の購入回数が、ピボットテーブルとして集計されましたね。
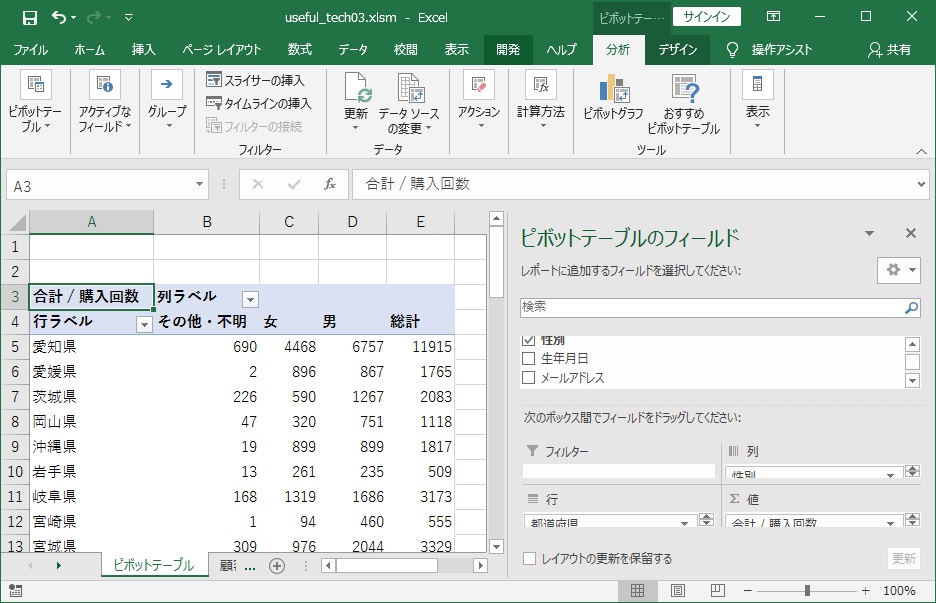
最後に、先ほどのピボットテーブルを新規シートにコピペし、見栄えを調整したら、完成です。
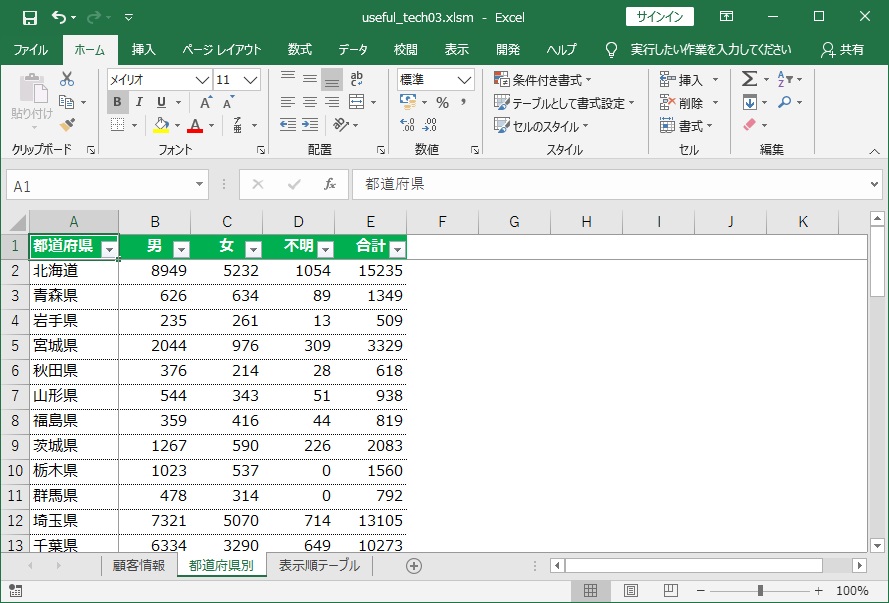
私は、この機能をはじめて知ったとき、非常に感動したのを覚えています。それ以降、ピボットテーブルを使う機会も非常に多く、自分自身の仕事が効率化され、時間のロスの、大きな改善につながったと思います。
ピボットテーブルは、非常に便利なのですが、使いこなせるようになるには、少し時間がかかるかと思います。最終的な表データの、アウトプットの形(列や行、集計項目に、何を表示するか)を考えてから、利用すると作業がスムーズに進むと思います。
サンプルの会員データは、10000件の架空の会員情報です。このデータは、個人情報テストデータジェネレーターにより、作成したサンプルデータの一部を変更して利用しています。サンプルデータに含まれる個人名などの情報は、実在の人物とはまったく関係ありません。
ご意見・ご要望等ありましたら、画面最下部のメールアドレスまでご連絡ください。
